
Samsung Smart Swtich nedir?
Son Güncelleme Tarihi : 2022-06-30
Günlük hayatı kolaylaştırmak Samsung'un en önemli görevlerinden biridir. Bu nedenle Samsung cihazlarıyla uyumlu farklı cihazları bağlamanızı sağlayan bir uygulama olan Samsung Smart Switch'i oluşturduk.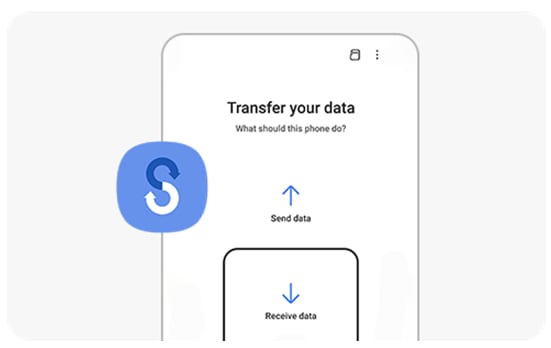
Samsung Smart Switch, Galaxy cihazlarına geçişi daha kolay hale getirmenize yardımcı olan bir hizmettir. Desteklenen cihazlar arasında Galaxy, Android ™, iPhone ™ ve Windows Mobile ™ cihazları bulunur.Verileri önceki cihazınızdan Galaxy cihazınıza hızlı ve kolay bir şekilde aktarabilirsiniz. Ayrıca, Smart Switch verilerinizi Galaxy cihazlarından PC'ye veya SD kartlara yedeklemenizi veya geri yüklemenizi sağlar.
Smart Switch tarafından hangi ürünlerin desteklendiğini öğrenmek için bu listeye bakın:
Gönderme seçeneği
- Android ™ / Galaxy ve tablet ürünleri: Android ™ işletim sistemi 4.3 veya üstü.
- iPhone ™: iOS 5.0 veya üstü (iCloud ™ destekli cihaz).
- Windows Mobile™ Telefon: Windows Mobile™ işletim sistemi 10.
Alma seçeneği
- Tüm Samsung akıllı telefonlar ve tabletler (diğer cihazlar desteklenemez).
Verilerinizi Galaxy’ye taşımanın kesin vegüvenilir yolu
Galaxy’ye geçerken eski cihazınızdaki içerik ve verileri geride bırakmak zorunda değilsiniz. Fotoğraf, video, kişiler, etkinlik takvimi, notlar vecihaz ayarları gibi daha önce kullandığınız veri ve içerikler yeni Galaxy’inizde sizinle birlikte olmaya devam eder.
Bir başka işletim sisteminden bile geçiş yapmak son derece kolaydır
Farklı bir işletim sisteminden Galaxy’ye geçmek zor olmamalı. Smart Switch pek çok farklı cihazdan veri aktarabilir, böylece cihazını Galaxy’ye yükseltmek isteyen herkesin bu geçiş sürecini kesintisiz bir şekilde tamamlamasını sağlar. “Akıllı” olmak bunu gerektirir.
Android’den Galaxy’ye Geçiş
Aktarma işleminde size adım adım yol gösteren son derece basit bir kullanıma sahip bu kusursuz ve güvenli uygulamayı çalıştırmanız yeterli.1. Adım : Bağlan.
Cihazınızı bir kablosuz bağlantı üzerinden ya da bir USB kablosu kullanarak eski verilerinizin depolandığı cihaza bağlayın.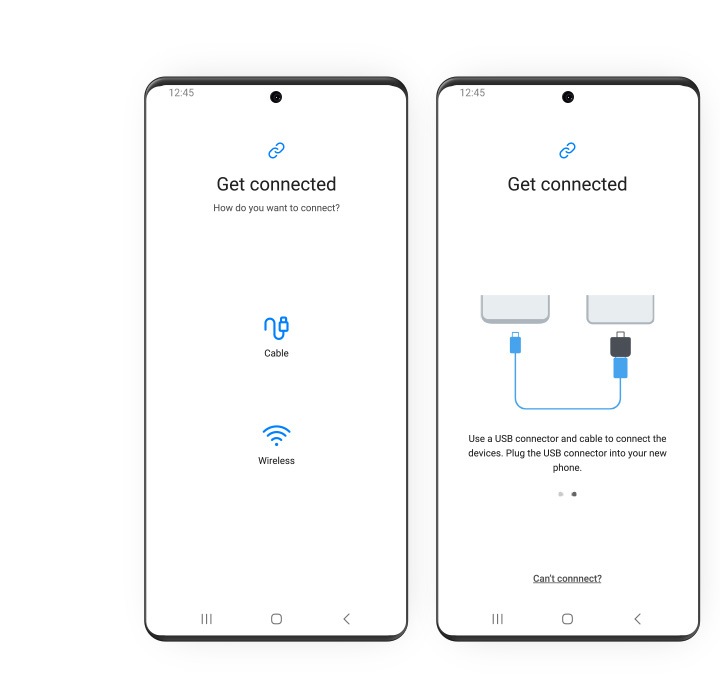
2. Adım : Seç.
Saklamak istediğiniz içerikleri, tercihleri ve verileri uygulama içinde seçin. İhtiyacınız olmayanları geride bırakın.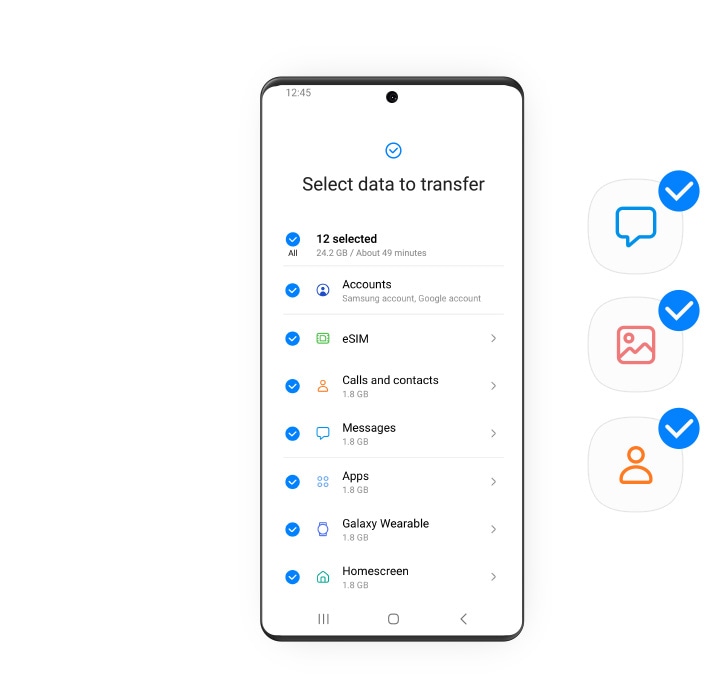
3. Adım : Aktarma.
Aktarma işlemini başlatın ve bırakın Smart Switch sizin için gerisini halletsin. Galaxy cihazınız hiç vakit kaybetmeden kullanıma hazır hale gelecektir.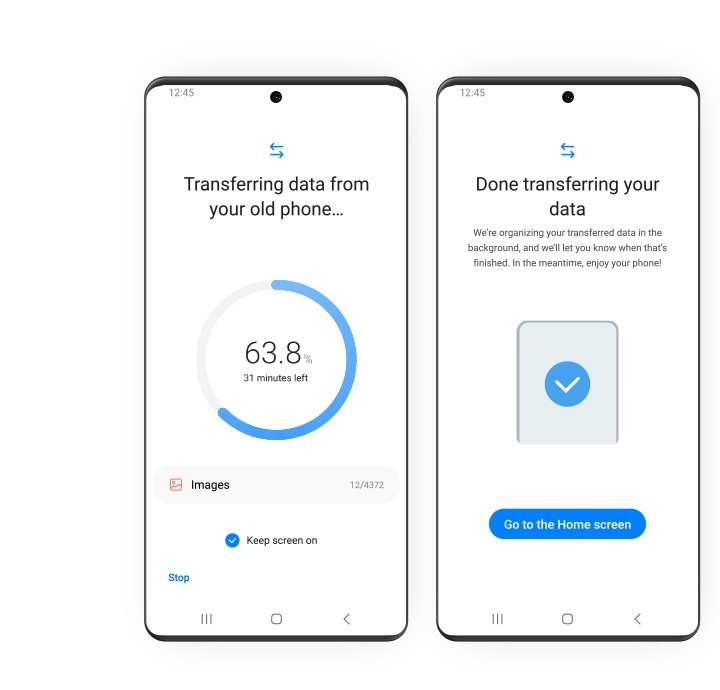
Galaxy Watch cihazınızdaki verileri
yeni telefonunuza kolayca gönderin
Smart Switch ile Galaxy Watch cihazınızdaki verileri yeni telefonunuza aktarabilir ve eski cihazınızla bağlantısınıkolayca kesebilirsiniz. Galaxy Watch cihazınızdaki veriler yeni cihaza bağlanırken geri getirilecektir.
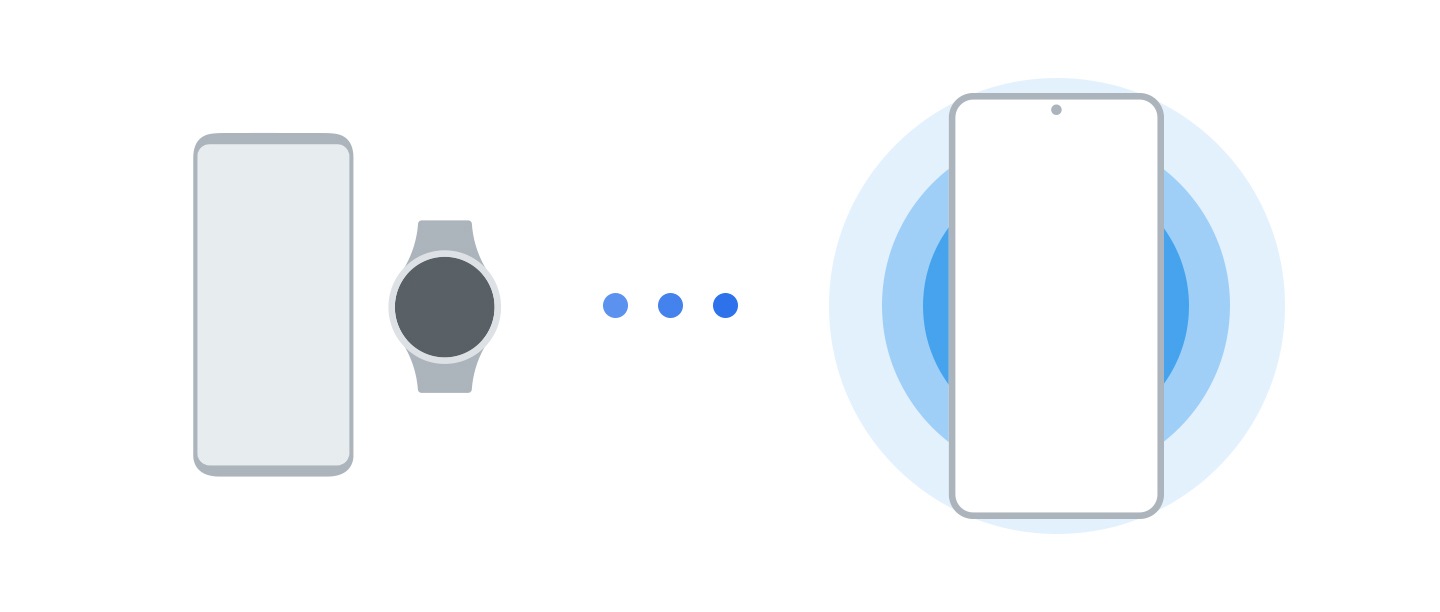
- * Smart Switch yalnızca Galaxy Watch 4 modelinde desteklenmektedir.
- * Plug-in özelliği, en son sürüm Galaxy store’dan indirildiğinde desteklenir
iPhone/iPad’den Galaxy’ye geçiş
Fotoğraf, video, kişiler, takvim etkinlikleri, notlar ve çok daha fazlasını iPhone/iPad’den Galaxy’ye taşıyabilirsiniz.Hatta iCloud’daki verilerinizi de indirebilirsiniz.
1. Adım : Bağlan
Yeni Galaxy telefonunuzu bir kablo ile eski cihazınıza bağlayın.Verileri aktarmak için yeni Galaxy cihazınızı güvenilir bir cihaz olarak onaylayın. iPhone ya da iPad cihazınızda “Bu Bilgisayara Güvenilsin mi?” uyarısı göründüğünde “Güven” seçeneğine hafifçe dokunun.
* Cihazları birbirine bağlamak için Lightning ve Type C USB uçlu veya her iki ucu da Type C USB olan bir bağlantı kablosu ya da bir adaptör kullanabilirsiniz.
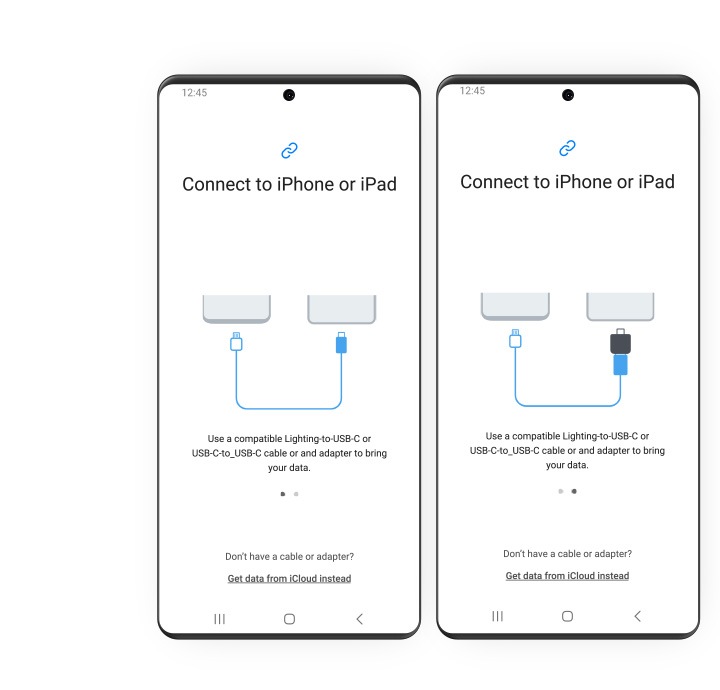
2. Adım : Seç
Eski cihazınızdan taşımak istediğiniz verileri seçin ve “İçe Aktar” seçeneğine hafifçe dokunun.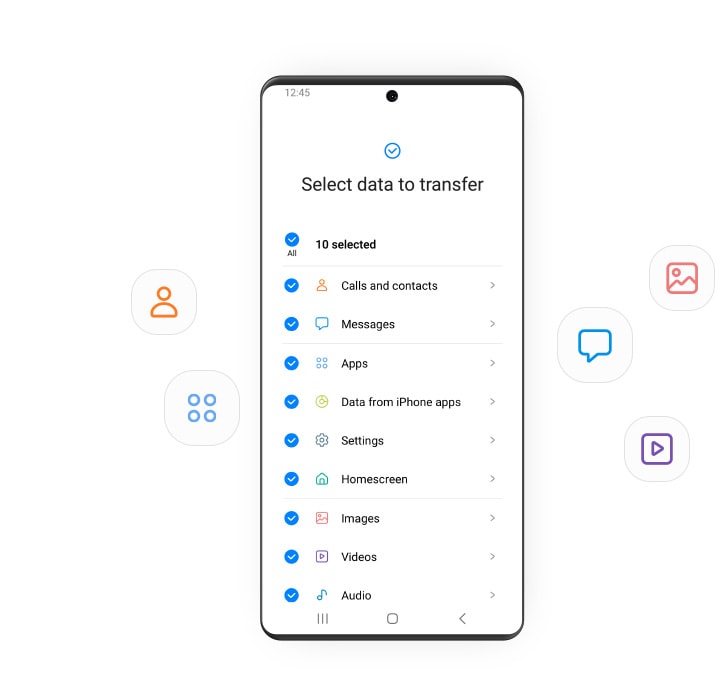
3. Adım : İçe aktar
İçe Aktarma işlemini başlatın ve bırakın Smart Switch sizin için gerisini halletsin. Galaxy cihazınız hiç vakit kaybetmeden kullanıma hazır hale gelecektir.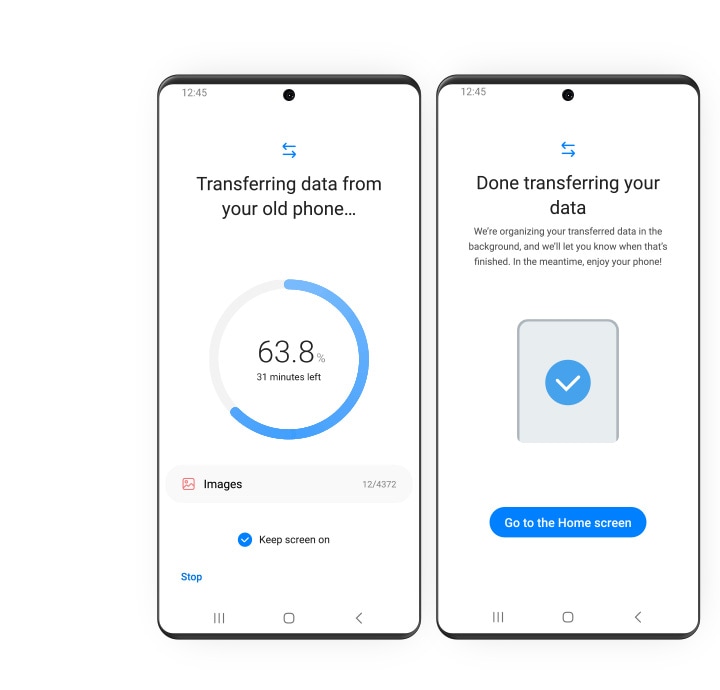
4. Adım : Daha fazla aktar
Aktarmak istediğiniz bir şeyler mi kaldı? “iCloud hesabınızdan verileri indirin” seçeneğine hafifçe dokunun ve sonra iCloud hesabınızda oturum açın. Aktarmak istediğiniz içerikleri seçin ve “İçe aktar” seçeneğine hafifçe dokunun.Ayrıca, iOS uygulamalarınızla eşleşen Android uygulamalarını da indirebilirsiniz.
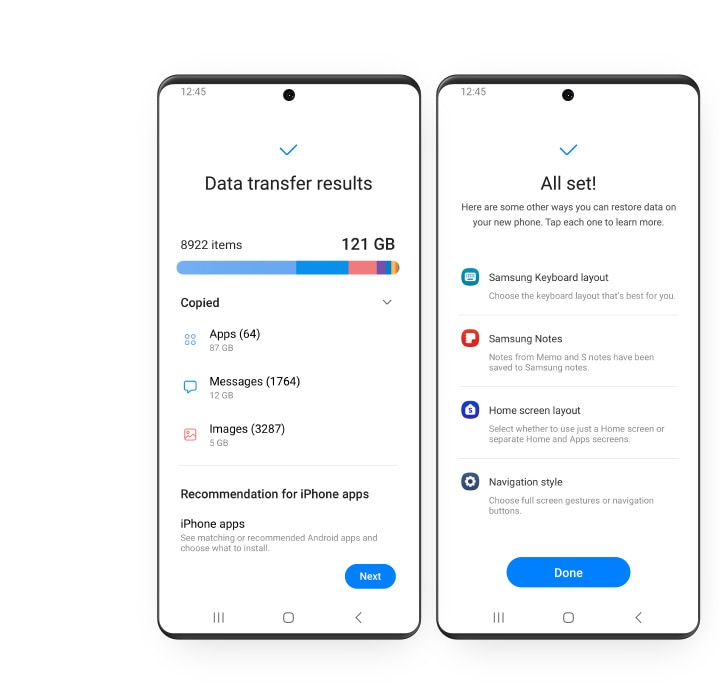
WhatsApp sohbet geçmişini yeni Samsung Galaxy cihazınıza aktarın
Bir Android cihaz da ilk kez, iOS cihazınızdaki WhatsApp sohbetlerinizi ve fotoğraflarınızı yeni Samsung Galaxy cihazınıza aktarabileceksiniz. USB C- Lightning kablosu ile sohbet odalarındaki verilerinizi güvenli bir şekilde taşıyarak sohbetinize kaldığınız yerden devam edebilirsiniz.WhatsApp verilerinizi Samsung Galaxy cihazınıza nasıl aktarabilirsiniz
Sezgisel yapısı sayesinde, yalnızca iki adımda WhatsApp verilerinizi aktarmak artık son derece basit. İlk önce iOS cihazınızı bir USB-C Lightning kablosu kullanarak Smart Switch ile yeni Samsung Galaxy cihazınıza bağlayın, ardından tek yapmanız gereken QR kodunu doğruladıktan sonra sadece verileri aktarmaya başlamak.
- * Samsung Galaxy akıllı telefonlarındaki en son Smart Switch sürümü ve iOS cihazlarındaki en son WhatsApp sürümü gereklidir.
- * iOS 10.0 veya üstü, ve Android 10 veya üstü sürümünü çalıştıran cihazlarda kullanılabilir.
- * WhatsApp sohbet geçmişi, yalnızca yeni cihazda WhatsApp oturumu açılmadan önce taşınabilir. Taşıma işleminden önce veya SmartSwitch veri aktarmayı tamamlamadan önce birisi WhatsApp ile oturum açmışsa uygulamanın aktarılması mümkün olmayacaktır.
- * USB-C Lightning kablosu gereklidir.
- * Smart Switch uygulamasının en son sürümünü “Galaxy Store” ve “Google Play Store” üzerinden indirebilirsiniz.
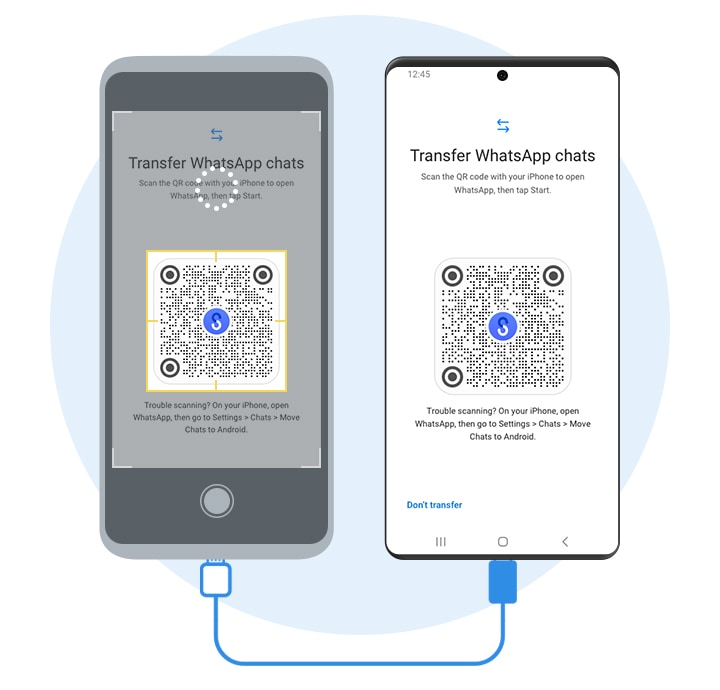
Verilerinizi taşımanın farklı yolları
İhtiyaçlarınıza en uygun şekilde verilerinizi aktarın, yedekleyin ya da geri yükleyin.Cihazdan cihaza bağlantı kurabilir ya da harici bir depolama cihazındaki bir yedekleme dosyasını kullanabilirsiniz.
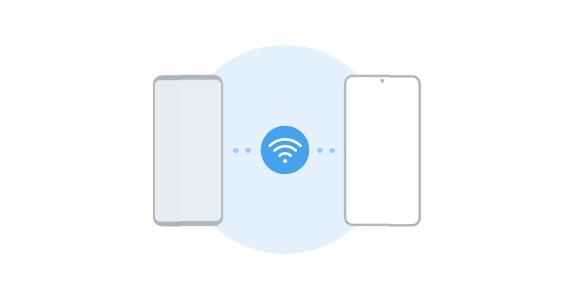
|
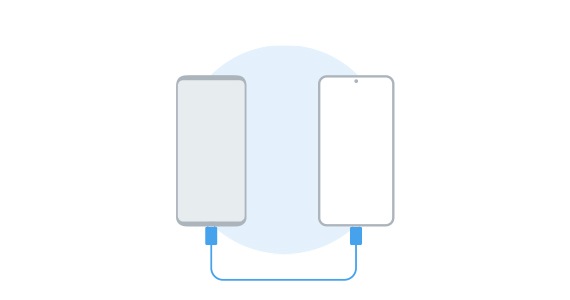
|
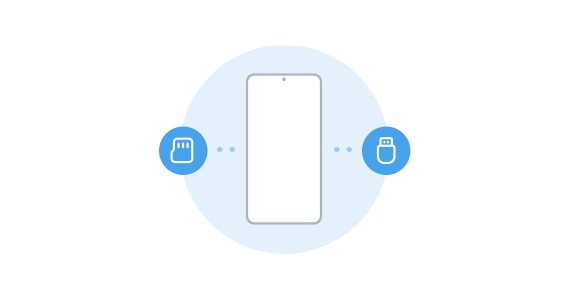
|
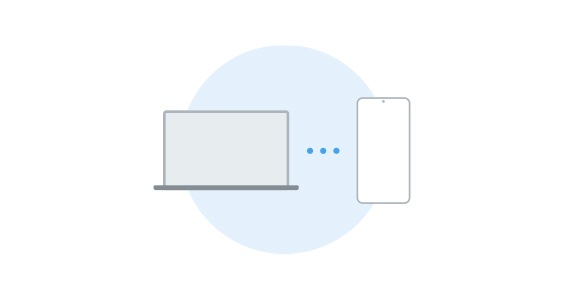
|
| Kablosuz olarak aktarın | USB kablosu ile bağlanın | Harici depolama cihazından Yedekleyin ve Geri Yükleyin | Bilgisayardan ya da Mac’den Yedekleyin ve Geri Yükleyin |